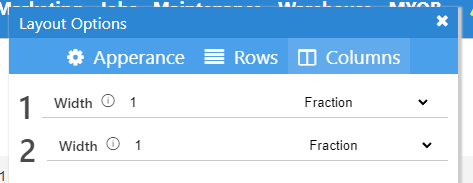Model Options
You can open the model options for your layout by clicking on the Options button in the command bar

In the options modal you can change the appearance of your layout or how individual rows and columns will be sized.
Appearance
The appearance tab allows the configuring of how your layout wil be displayed
- Set height based on
- Your layout can set it's height by either it's container or it's contents.
- Contents - This layout will be allowed to expand based on its contents.
- Container - This layout will be restricted to the size of the container it is in.
- Your layout can set it's height by either it's container or it's contents.
- Gap between areas
- This is the gap that will be applied between each area on your layout. See Grid Gap
- Background
- This is the background color of your layout this color can be seen though the gap. See Background
- Border
- This is the outside border of your layout. See Border
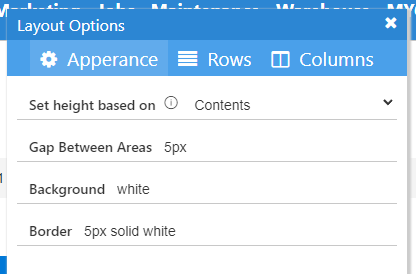
Rows
The rows tab allows you to specify how your row will be sized.
- Auto
- Size will be calculated automatically
- Maximum Content
- Size will be set to the same size as the largest item
- Minimum Content
- Size will be set to the same size as the smallest item
- Pixels
- Size will be set to the value specified in pixels
- Fraction
- Size will be set based on a fraction. e.g. If you have 3 elements all set to 1 fraction they will take up equal thirds 1/3
- Manual
- Specify your own css value. See grid-template-rows
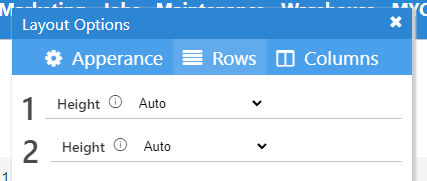
Columns
The columns tab allows you to specify how your column will be sized.
- Auto
- Size will be calculated automatically
- Maximum Content
- Size will be set to the same size as the largest item
- Minimum Content
- Size will be set to the same size as the smallest item
- Pixels
- Size will be set to the value specified in pixels
- Fraction
- Size will be set based on a fraction. e.g. If you have 3 elements all set to 1 fraction they will take up equal thirds 1/3
- Manual
- Specify your own css value. See grid-template-columns