Editing a table
Editing Tables is very powerful tool, allowing users to add fields and actions on the columns on the table. If used incorrectly, may cause the table to not view. Simple removing the layers to reset it back. You may want to use smart hands to assist in getting desired results.
First goto the table you would like to edit, and then click on the icon with a plus and a table view with 3 columns
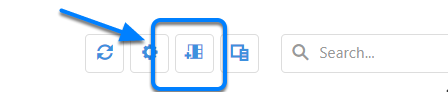
Layers
If you havent open the table before it will give you a couple of choices.
- Share
- Shared means when you change this view, the changes you make will display for all users
User
- User means only you will see these changes
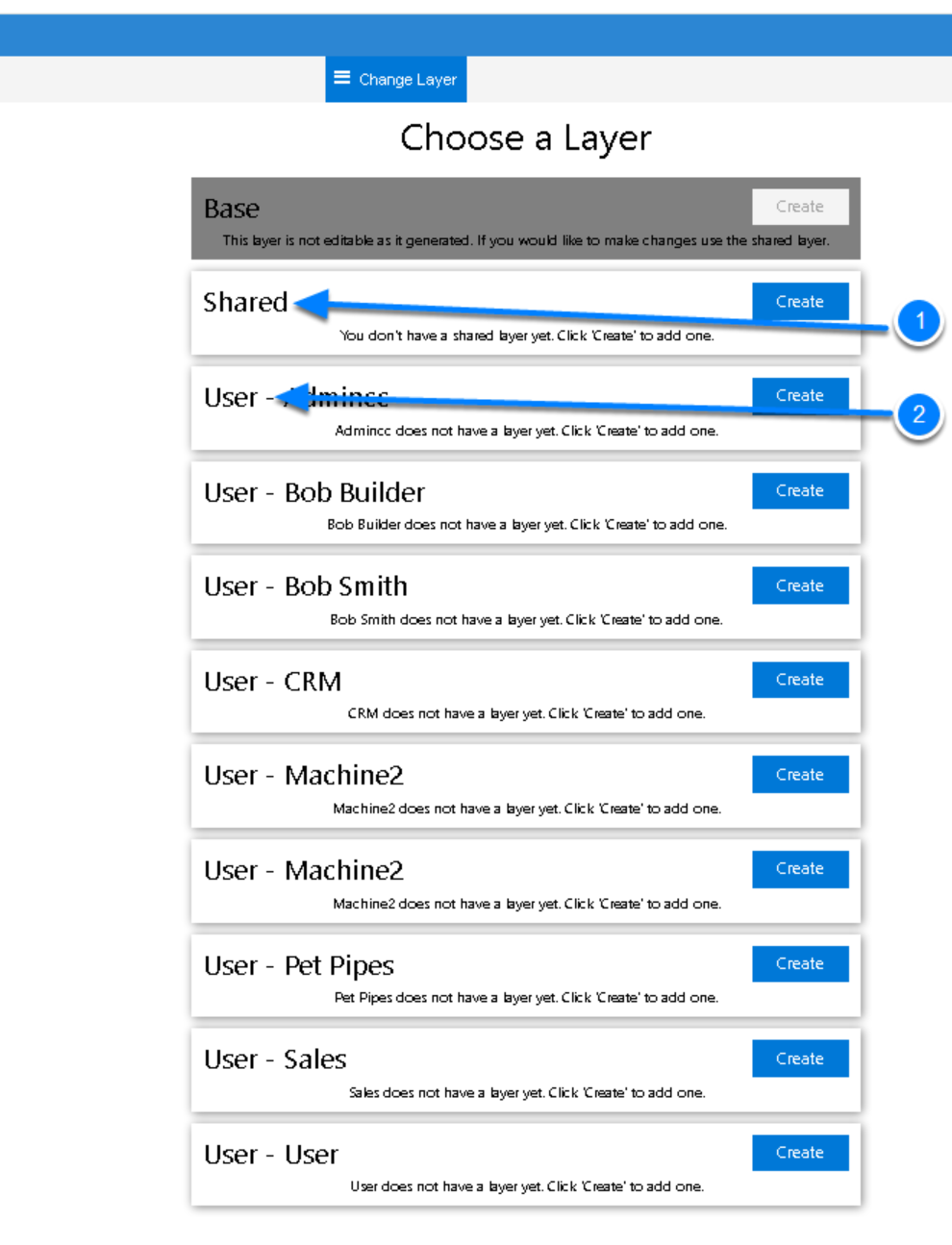
When editing the layer, you can determine what layer you are on when you are on on the tope middle, this example is shared
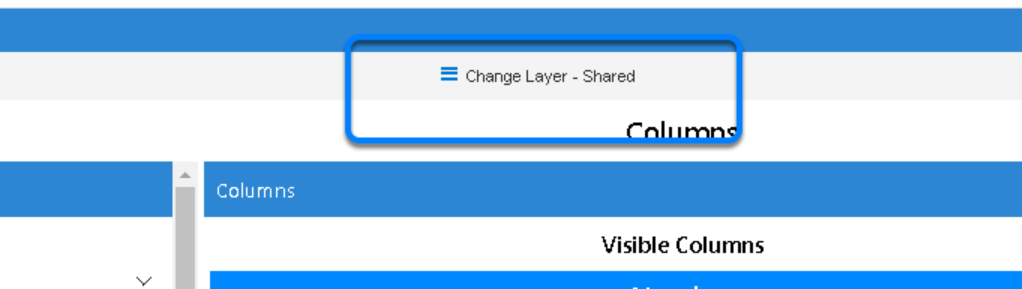
Modes
When editing a table there are two modes available.
- Edit
- While in edit mode you can make changes to your tables configuration.
- Preview
- In preview mode you can interact with your table to confirm your configuration.
Edit Mode
While in edit mode you can make changes to your tables configuration. Edit mode is broken into the following sections.
Command bar
- While in edit mode the command bar displays the following
- Edit - This button will be highlighted to show you are in edit mode
- Preview - Switches into Preview Mode
- Change Layer - The change layer button allows changing what layer you are currently editing. See Table Layers for more information.
- Save table - Will save any changes you have made. A confirmation dialog will appear asking if you would like to continue editing or return to the list of tables.
- Back To List - Takes you back to the list of tables. A confirmation dialog will appear to make sure you have saved your changes before leaving

- While in edit mode the command bar displays the following
Data
- The data column is where you can configure how our records will be loaded. See Data Column for more information.
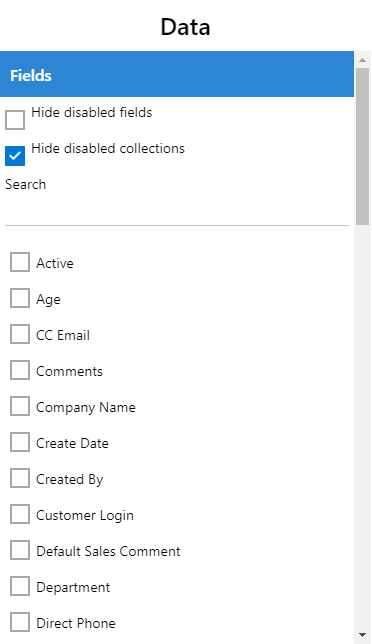
- The data column is where you can configure how our records will be loaded. See Data Column for more information.
Columns
- The columns column is where you can configure the columns of your table. See Columns Column for more information.
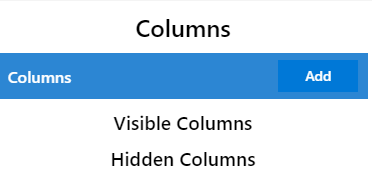
- The columns column is where you can configure the columns of your table. See Columns Column for more information.
Settings
- The settings column is where you can configure settings that will affect the entire table. See Settings Column for more information.
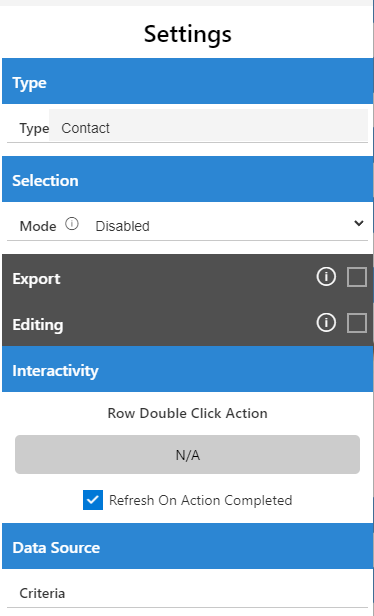
- The settings column is where you can configure settings that will affect the entire table. See Settings Column for more information.
Preview Mode
While in preview mode you can interact with your table to confirm your configuration. Preview mode is broken into the following sections.
Command bar
- While in preview mode the command bar displays the following
- Edit - Switches into Edit Mode.
- Preview - This button will be highlighted to show you are in preview mode
- Change Layer - The change layer button allows changing what layer you are currently editing. See Table Layers for more information.
- Save table - Will save any changes you have made. A confirmation dialog will appear asking if you would like to continue editing or return to the list of tables.
- Back To List - Takes you back to the list of tables. A confirmation dialog will appear to make sure you have saved your changes before leaving

- While in preview mode the command bar displays the following
Table Preview
- The table preview allows you to interact with your table. Please note any customizations while in this mode will not be saved. Clicking on any links or actions may also cause you to loose any unsaved changes.
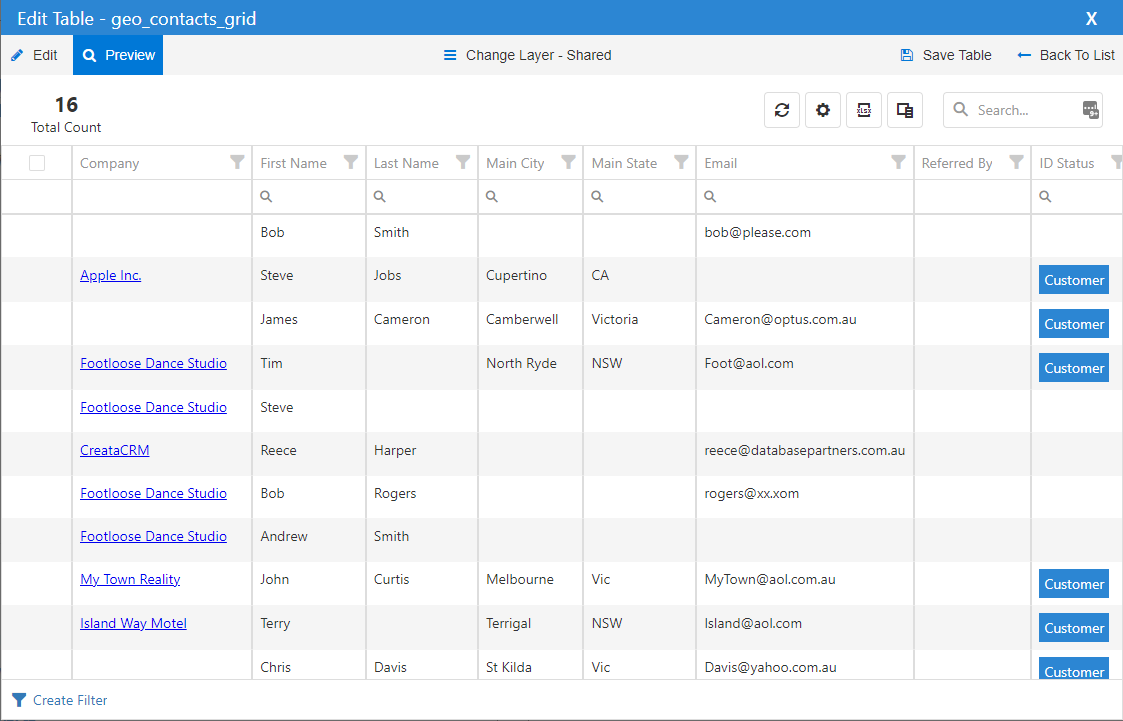
- The table preview allows you to interact with your table. Please note any customizations while in this mode will not be saved. Clicking on any links or actions may also cause you to loose any unsaved changes.