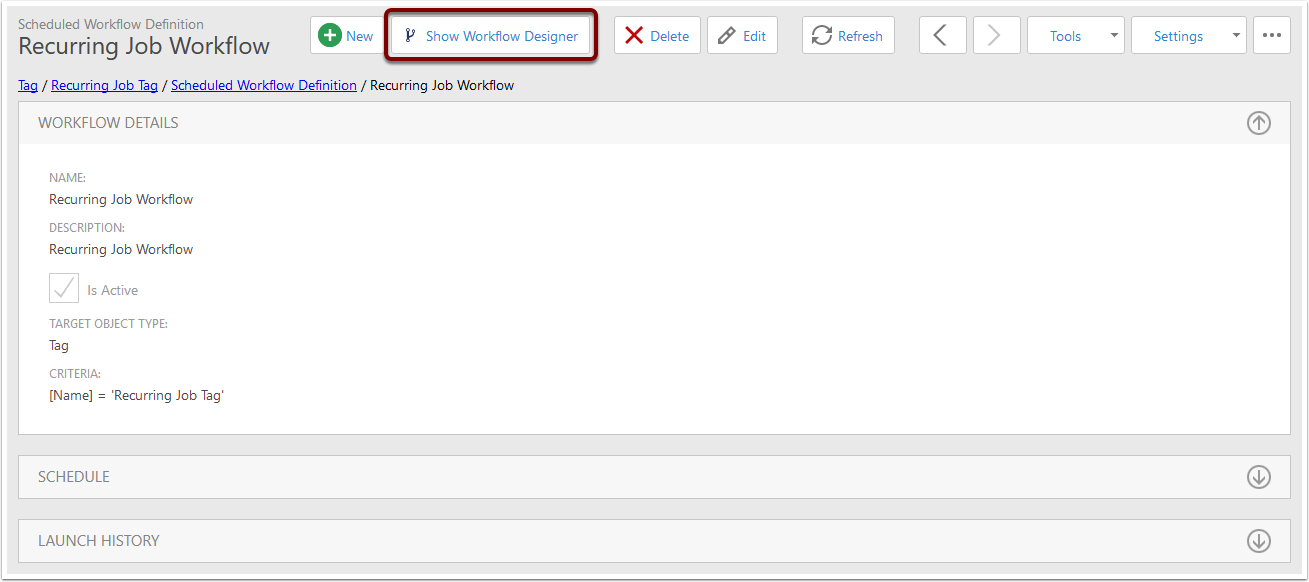Creating a Scheduled Workflow
Navigate
- Expand Admin
- Expand Workflow
- Click on Scheduled Workflow Definition
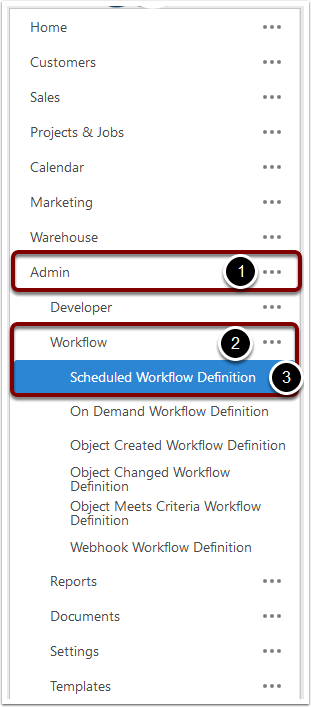
New
Click the New button.
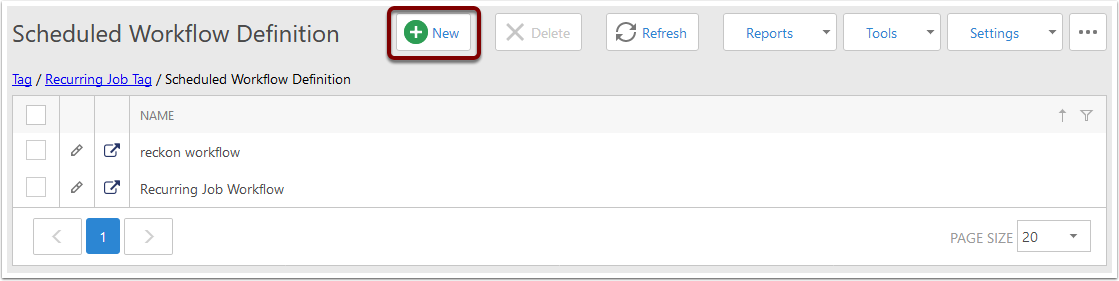
Fields
- Name - The name of the Scheduled Workflow.
- Description - A short explanation of what the workflow is done.
- Is Active - Determines whether the background service will consider this workflow when deciding which workflows to run. If Is Active is unchecked, the workflow will not run.
- Target Object Type - The type of object that this workflow will run for. This can be left blank if some sort of task that doesn't require a specific type needs to run (for example, a sync for one of our accountancy packages).
- Criteria - This determines which objects of the selected type will be used to run the workflow. This should be left blank if there's no Target Object Type. For more information about criteria see the article on Creating Criteria.
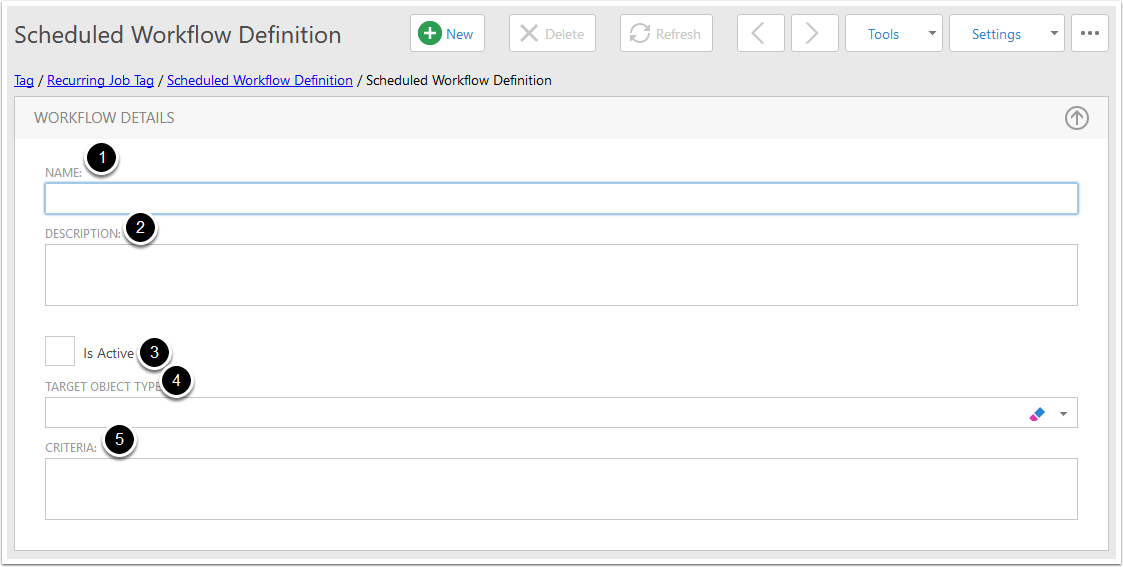
It's important to remember that if you set a Target Type and a Criteria, an individual workflow will be run for each item in the list of entries for that type. For example, if you set the Target Type to Contacts and your Criteria meant that 5 Contacts matched, there would be 5 workflows run, one per matching contact. This is important when designing the workflow's definition (see Design the Workflow, below, and the article on Designing Workflows).
Schedule
There are several options for when to run the workflow.
The schedule will always require you to enter a Start Date and a Start Time. These will be used to determine when the first scheduled run of the workflow is, and will also be used to calculate future runs.
Start Mode options are as follows:
One Time
One Time workflows will only ever run once - When the scheduled Start Date and Time arrives, the workflow will run. Once it has run, it will not run again.
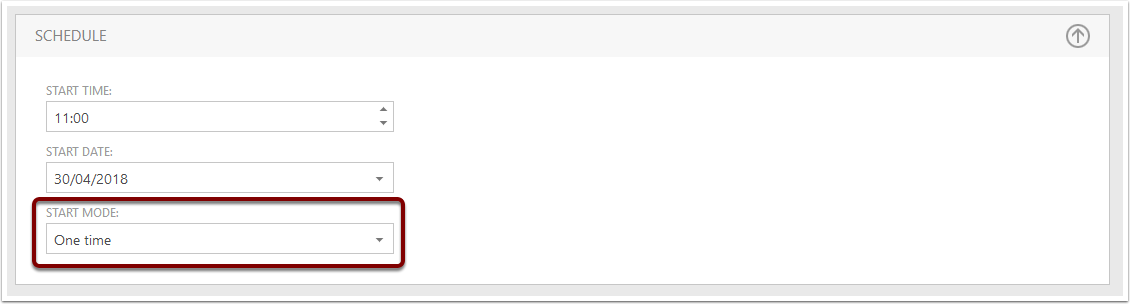
Minutely
The Minutely start mode will run the workflow every time a certain number of minutes have passed. For example, below the workflow will run at the Start Date & Time, then wait 15 minutes and run again (so the next run will be at 11.15am on 30/4/18).
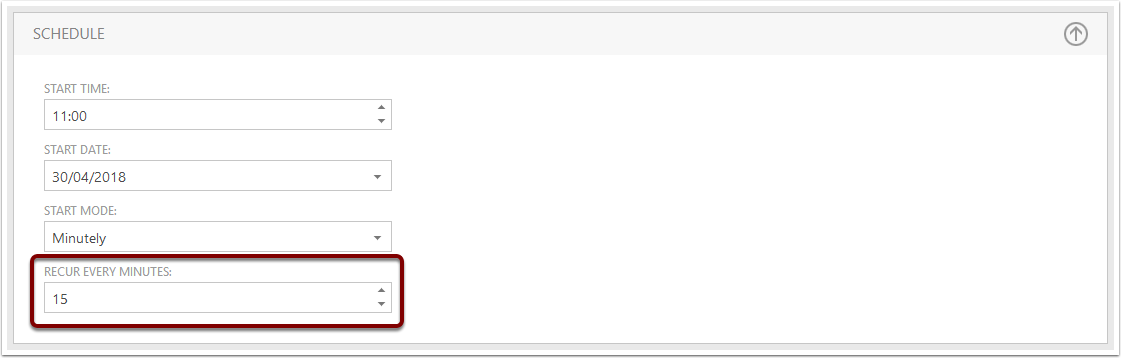
Hourly
The Hourly start mode will run the workflow every time a certain number of hours have passed. For example, below the workflow will run at the Start Date & Time, then wait 2 hours and run again (so the next run will be at 1pm on 30/4/18).
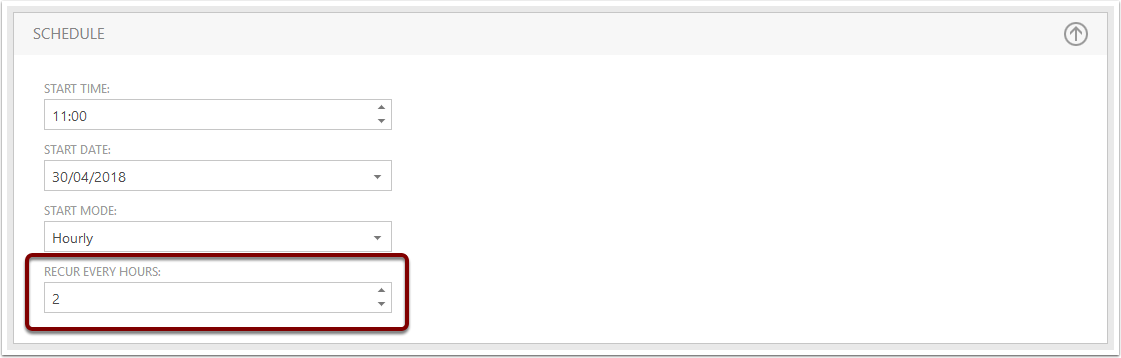
Daily
The Daily start mode will run the workflow every time a certain number of days have passed. For example, below the workflow will run at the Start Date & Time, then wait 3 days and run again.
Additionally, the workflow will run at the same time every time it runs - so below the workflow will run every 3 days at 11am. The next run would be on 3/5/18 at 11am.
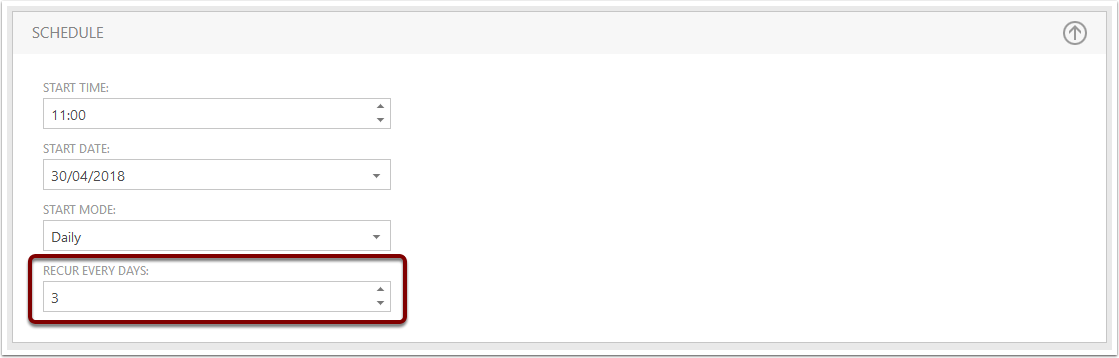
Weekly
The Weekly start mode will run the workflow every time a certain number of weeks has passed. It will also run only on the selected days - below, the workflow will run every week, on Monday and Thursday only, at 11am.
If the recurrence number was changed to 2, the workflow would run on Monday and Thursday of the initial week, then skip a week, then run on Monday and Thursday of the next week after the skipped week.
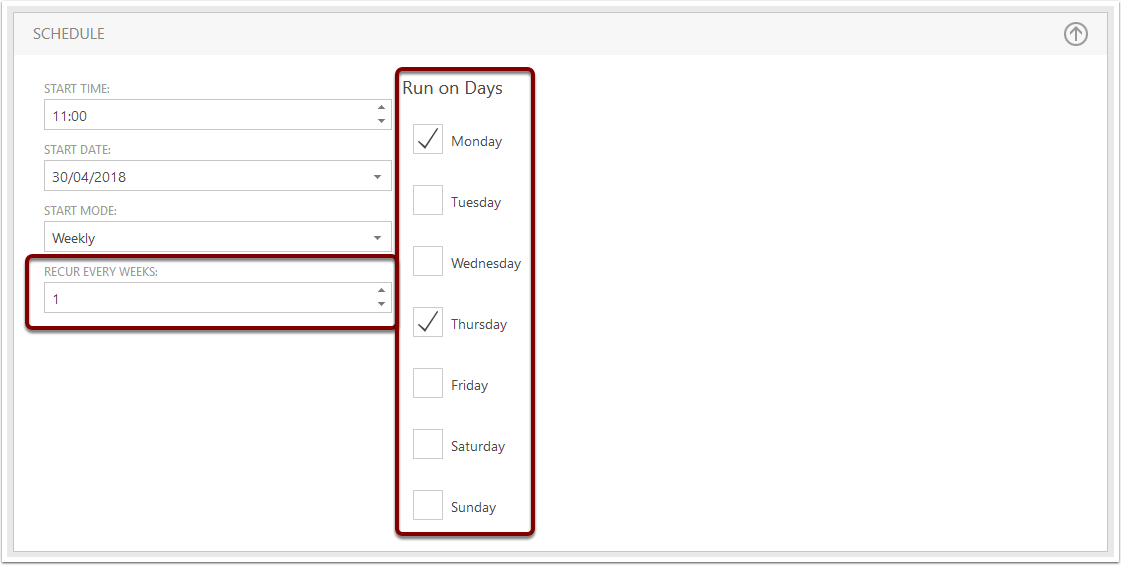
Save
When you've entered the schedule and the other information for the workflow, click the Save button.
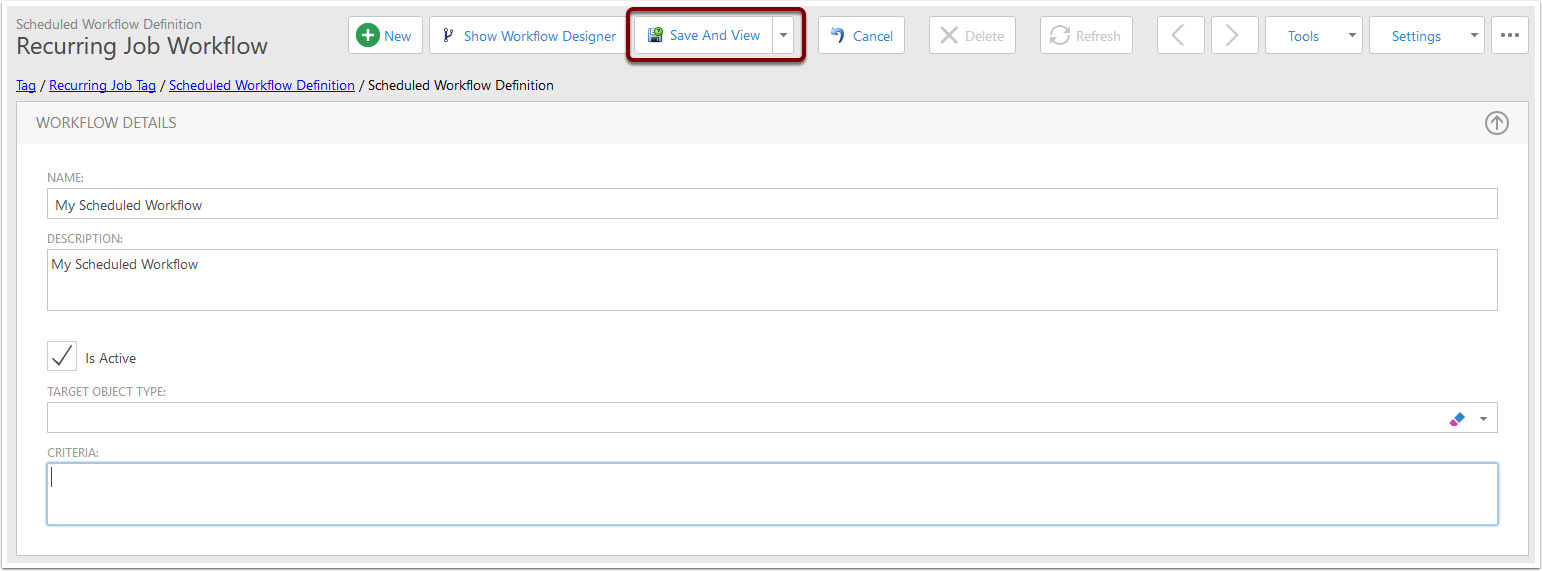
Design the workflow
See the article on Designing Workflow for more information about how to use the workflow designer.
Remember that when designing, the Target Object block available for use in a workflow must not be used if your Target Object Type field was left blank.